Best Drawing Tablet Monitor 2018
Last updated Thursday, November 8, 2018
Veikk VK1560 review: slim, lightweight pen display

Veikk VK1560 review: The VK1560 is PNBoo's first pen display tablet. I recently did a review of their Veikk S640 graphics tablet, and received this one for testing.
Type of tablet
Display tablet, draw on screen
You need to connect this tablet to a computer.
Digitizer:
EMR (electromagnetic resonance) with 8,192 levels of pressure sensitivity
What's in the Box

Veikk accessories (pen and cloth are in other photo). Photo by Tablets for Artists
Tablet, pen, pen case with extra nibs, power cord and brick, anti-smudge glove, cleaning cloth, mini display port to HDMI adapter (for Mac), USB, HDMI adapter
Features
15.6″ display, HD 1920 x 1080 resolution, IPS
94% Adobe RGB
7 customizable hot keys, external
Scroll dial, external
batteryless pen
pen tray on display's right side
OS: Windows: XP, Vista, 7, 8, 8.1,10
Mac OS latest version
Works with: Photoshop,Illustrator, Clip Studio Paint, Krita, Gimp, and more. Was updated to work with SAI.

Unboxing the Veikk VK1560

Veikk VK1650 unboxing. Photo by Tablets for Artists
The tablet came safely and neatly packaged with an outer box inside the Amazon box, as well as an inner box with a handle, and foam protection inside that box. The goods inside came in plastic bags, and the tablet itself had some extra foam protection.
The first thing I noticed was how slim and light the tablet is for something that sits on a desk.The 15.6″ display is of course not the biggest drawing tablet surface there is, but it's a good size, larger than most computer screens and than the largest iPad Pro.
The Veikk 1560 isn't completely flat like a Cintiq Pro is; it's like a traditional Cintiq. It has a nondetachable stand. The aspect ratio is long horizontally; it's much more rectangular than it is square.
There were no scratches, dust, dead pixels, or damage. The tablet comes with a protective film over the screen that's meant to be removed. After removing that, there's still a built-in screen protector.
There's also a quickstart guide. You should download the latest driver from Veikk.com. As of this writing, there is not a lot of info about this tablet on Veikk.com, but there's more info and photos on the Veikk Amazon listing.
The clamshell pen case with a nib holder inside and 9 extra nibs (total of 10) is a nice touch. There's also a nib remover that sits in its own little recessed area in the pen case.Half the nibs are gray and half are white, with the gray ones being harder and the white ones slightly more rubbery. The pen did not come with a nib already in it. Putting the nib in was easy.
The pen holder on the right side of the tablet is a super-convenient way of putting down the pen without worrying about it rolling away.
Build quality
The build quality is good. It's mostly plastic, which explains its light weight. The design is pleasing; though plastic, it doesn't look cheap. The buttons and scrolldial make it resemble a Cintiq.
The stand is metal with rubber sleeves on the legs. It goes from an almost upright to a low angle and holds the tablet sturdily. It's easy to adjust the stand.
The pen is thin, curved, and comfortable to hold. I really like the pen, and prefer it to the thick, round ones, since this one is more like a ballpoint pen.
Ports

Back of Veikk VK1560 shows stand. Photo by Tablets for Artists
The ports are in the back on the side. The cables stayed in them securely. To reach the power button you have to access the back of the device, so be sure you leave room to do that. I prefer the buttons on the side like this to hanging out the bottom.
The buttons on the side protrude a little and press easily enough. The buttons and dial make the Veikk resemble a Cintiq.
All the cables it came with worked fine.
Portability
This is a relatively portable pen display, considering it has an attached stand. While it's not something you'd bring to a coffee shop or client meeting, I could see taking it in car to work when away from home, or if you're a student who moves a lot, it could be a real convenience to have a screen drawing tablet that's not big and heavy. The relatively compact size makes it not too big of a burden.
Setting up the tablet
The calibration worked out of the box. I didn't have to adjust the color, but you can, using the controls on the back. All you need to do is attach the power cord, adapter, and, after installing the driver, attach the USB cord.
All buttons other than the express keys and dial are on the back, including the power button, so you will have to reach back to turn it on. Buttons on the back bring up an on-screen menu where you can adjust colors and brightness.
Driver

The driver allows quite a bit of customization due to the express keys and dial. You can use these to program your favorite commands in various art programs. There's some customization for the pen, limited to the usual (for low-cost tablets) erase and right-click. You can also adjust the pressure curve in the driver, as well as map the tablet and rotate the image.
To calibrate the driver, you have to put it on Extend in the monitor settings, then go through a 5-point process. It was calibrated out of the box for me.
On Mac, I couldn't get the driver to show up in the system tray, only in System Preferences. You have to keep the USB unplugged while installing the driver. I experienced some minor glitches along the way, but the art programs work well.
Art program testing
The tablet worked well with most programs with both line and pressure sensitivity.
On Mac, I tried it with Photoshop CC, Photoshop Elements, Krita, Sketchbook Pro, Gimp.
The tablet works with vector such as Illustrator and Inkscape, but as expected, you don't get pressure sensitivity in those.
As I had some issues with my Windows computer, I will update this post with more Windows testing soon. In my short tests, I found that pressure worked in Sketchbook with no driver installed, but this was not the case with the Mac.
Drawing on the Veikk VK1560
Screen
The display is bright, and the colors, with 94% of Adobe RGB, are vivid. The built-in display is matte, and adds a very small bit of a tooth, making it so the pen doesn't slip around. The matte screen protector has a slight cloudiness if you look at it close up, but the picture is still sharp. You can adjust the colors and brightness via using the on-screen menus in conjunction with the buttons on the back. There is some new-screen squeak that I'm working on via rubbing my gloveless hands on the screen. There is an included anti-smudge glove.
Pen
The pen is nice and light, its buttons easy to reach–you may end up pressing them by accident. Putting my index finger on the opposite side solves that problem. The nib moves around a little while drawing, and makes a slight noise.
Overall I prefer a squarer shape, as it makes it easier to move the arm up and down, but I soon adjusted to the horizontal format. You're getting a bit less drawing space than with a 21″ screen, but freeing up your life in many ways. If you have limited space, this is a convenient size. Drawing on it is smooth. I keep it at a low, roughly 30-degree angle.
The accuracy was very good, as was the pressure sensitivity. I didn't get any blobs or skips. Worst things was when sometimes I'd get the wrong tool. I have had that happen with Wacom drivers too, but it seemed to happen a bit more with this one.
Pros
affordable
relatively lightweight, slim, compact
good build quality
external Express Keys and Scroll dial, like Cintiq
batteryless pen
ergonomic pen
pen case and on-tablet pen holder
Cons
no touch function
driver finicky at times
Veikk VK1560 review verdict

This Veikk VK1560 review is a thumb's up for the value and compactness, as well as the Express Keys and ScrollDial. If you want a practical pen display that has a smaller footprint and lighter weight than other Cintiq, this is a great choice. For those who already have a large screen, this could be a good second tablet for another room or location. It's good for students and beginners as well. The one drawback is the driver may take some fiddling around with.
See it on Amazon
end of Veikk VK1560 review
Last updated Sunday, December 17, 2017

Image courtesy PNBOO
PNBOO PN10 review: Amazingly affordable
The PNBoo PN10 is a small, lightweight tablet monitor with screen that costs under $250 as of this writing (Dec. 2017). It's just 10″ diagonal, with an active area of 8.5 x 5.3″ (217 x 136 mm). It's amazingly affordable. PNBoo sent me the PN10 to review.
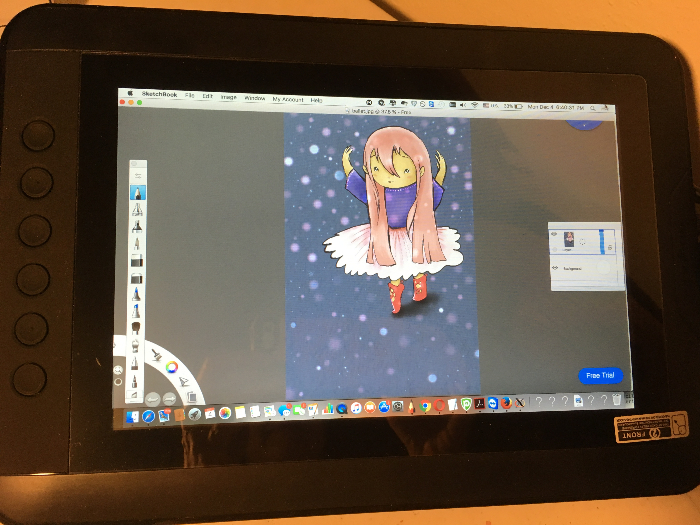
Click image if you're already ready to see it on Amazon
Type of tablet
Pen display/Cintiq alternative
You have to attach it to a computer.
PNBoo also makes the 21″ PN2150 (review here).
Features
Active area: 8.5 x 5.3″
Pen: batteryless, lightweight
Display: HD (1280×800)
Pen pressure: 2048 levels
Resolution/Report Rate: 5080 LPI, 220 pps
ms 5
What's in the box?
The PNBOO comes in an attractive white box with graphics. (Unlike some budget ones that come in plain cardboard). You can see the box at the bottom of this page where it says unboxing video (you don't have to watch the video to see it).

PNBoo PN10 with pen, pen holder, glove, CD
Pen display monitor
1 Pen
Pen holder
8 extra nibs
1 pen page
USB cable
HDMI cable
Plug
2 in 1 cable
Like other budget graphics monitors, it has no multitouch (can't finger paint on it), no tilt sensitivity, and no pressure sensitivity in Illustrator. Palm rejection is not an issue since it doesn't have multitouch.
I recently reviewed the PNBOO PN2150, a 21″ tablet monitor. The PN10 is around a couple hundred bucks at this writing.

Tablet
The build quality is nice. The PNBOO is really lightweight, lighter than an iPad Pro. It's made of plastic and pretty solid, with two rubber grips along the back so you can grab it easily. There's a raised bezel around the screen. Unlike most budget drawing monitors, there are six Express Keys that are programmable in the driver. The driver has presets to some popular drawing programs.
You can use any art software with it, including Photoshop, Sketchbook, Gimp, Blender, Illustrator and more. It gets pressure sensitivity (not in Illustrator or Inkscape though–for pressure in vector, use Manga Studio). You can't finger paint on it, though, you have to use a stylus.
On a Mac, you will need a MiniDisplayPort to HDMI adapter.
There's no need to plug the PNBOO PN10 tablet into a wall, which gives it a lot more mobility. I was easily able to sit on the couch and draw, and at the desk, it doesn't take up much space.
The best thing about it (besides the price) is how light it is. The pen is very light, too. It's thin, more like a ballpoint pen. It's similar (perhaps the same) as the pen that comes with the ArtisulD13. The driver says Artisul, so there's some connection there.
Pen
The pen has a more premium quality than the thick pens that come with most budget tablets. It has a chrome band at the place you can unscrew and open the two sides (though there's no good reason to open it). The pen doesn't need a battery or charging.
The pen is accurate, without much parallax. I did recalibrate it, but it was fine out of the box. The plastic on the screen is pretty thin so there's not a lot of distance between the surface and the digitizer layer, thus, not much parallax. It's not possible to have zero.
Driver
Driver installation was simple. I used the site to get the driver, rather than the included CD, since my computers lack a CD drive. It's always better to use downloaded ones anyway, because they are kept updated.
The driver says Artisul, and as mentioned, it has shortcuts for the express keys and pen buttons. More on the driver later.

Screen
The drawing surface is plastic. It's not too slippery. It's a lot less slippery than the iPad Pro. In fact, when home, I find myself using this instead of the iPad Pro, which surprised me. I like that I can use desktop programs, that it's not too slippery, and that it feels like a dedicated drawing surface rather than something that invariably distracts me with all the online temptations (even though I can on those on the tablet screen, the icons are so small on it that it's less tempting.
Colors on the IPS LED screen are rich and bright, with deep blacks.
Changing the brightness on the computer screen does not affect the brightness or color on the PnBoo.
The pen is thinner than most budget pens. It's like the Artisul D13's pen.
Drawing on the PNBOO PN10
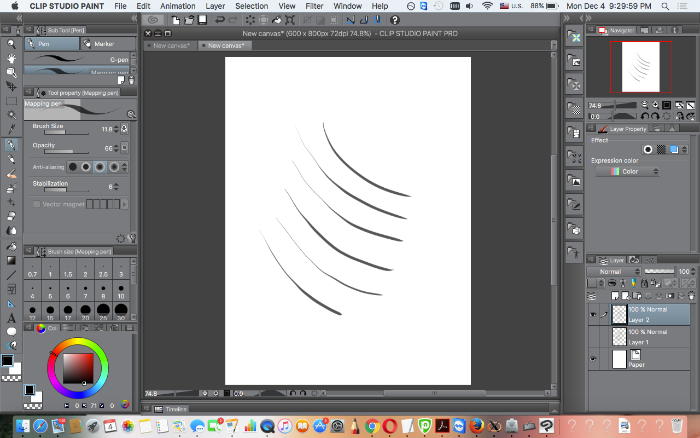
lines done in Clip Studio Paint
At first the driver was fine but then it started to behave inconsistently. I deleted, then reinstalled it, and since then it has been fine. Pressure sensitivity works well and there's good pen accuracy. You have to press a little bit but it's fine.
I also tried the Artisul D13 driver from the Artisul site (Artisul.com) and that one worked well, so if you have any driver issues, or just want to compare, try that one.
PNBoo PN10 review: the verdict
I'd recommend the PNBOO PN10 for people who want something small, light, and cheap, who want to use desktop programs as opposed to apps. The PNBOO could be a good travel pick if you are working on a larger Cintiq type of tablet but can't bring it with you. It also could be good for a starter tablet for a student. The size makes it more like a sketchbook.
Here's a quick pen test from the outside of the tablet:
https://youtu.be/Ou11WTmpzXY
Here's my unboxing video.
https://youtu.be/3X0lafewAag
See it on Amazon: click for US
See on Amazon: click for UK
Last updated Wednesday, November 15, 2017
PNboo PN2150 review: budget tablet monitor
Here's a fullPNboo PN2150 review and art program tests.
Pnboo graphics monitors are made by China's Shenzhen Pnboo technology company. Their products are sold in over 100 countries.
This 21.5″ tablet monitor is a new offering, in the vein of Huion and Ugee tablet monitors known as Wacom Cintiq alternatives. These attach to a computer and provide a second monitor with a touchscreen and pressure sensitivity. PNBoo also sells a 15.6″ version they call the PNBoo 1560.
Here's a video showing the pressure sensitivity in Photoshop. A pen test showing the tablet from the outside is below.
https://youtu.be/_fz4K5TjFwk
Type of tablet
Tablet monitor
Needs to be attached to computer
Type of digitizer
EMR (Electromagnetic Resonance)
Features
21.5″ diagonal screen
HD display
2048 levels of pressure sensitivity
batteryless pen (charges with cord)
Comes with: 2 pens, 2 pen power cables, screen protector, drawing glove, extra pen nibs. Cables: HDMI, VGA, USB, power cord, English user manual, CD drive. Drivers also available for download on the PNBoo site.
Drivers available for Mac and Windows.
Packaging
The Pnboo graphics monitor arrived safely nested in styrofoam blocks inside two inner boxes, one of which has a plastic handle, and one outer Amazon box. As with some other budget tablet monitors, the box containing the tablet was plain cardboard without any printing.
The PNboo comes with lots of accessories such as a glove, two pens, and screen protector. It also has numerous cables: USB, HDMI, VGA, and two pen charging cables.
It does not come with a Mac adapter, so you'll need to have a mini display port or USB-C to VGA or HDMI adapter for your Mac.
Display
The HD screen is nice, clean and shiny, with no dead pixels. The black border is reflective. It's about an inch wide on the top and bottom and a little thinner on the sides. The plastic screen isn't too glossy. It doesn't have a texture the way Cintiqs do.
The screen has a black border with no bezel, so you can run your pen right off of it, making it easier to draw right out to the edge.

Build quality
The body has a pleasing design with a curved back. The back has a textured plastic that's grippable. The plastic is not that thick, but the thing seems sturdy. I would not want to drop it. The back has a rounded design
There are air vents in the back, as well as speaker holes, which a lot of these types of tablets seem to have.

Adjustable stand
The metal stand is solid and adjusts easily. You pull up a lever and pull on the stand to lower it.
The ports for the cables are under a panel in the stand, which to me isn't optimal. It's harder to access them that way, and it makes it easier for them to get jiggled loose. The ports seem fine, not loose.
With the stand extended. the footprint of the stand and tablet from front to back is about a foot. The stand goes all the way back to about a 25-30 degree angle.
The stand has a rubber cover on each side of the bottom bars to keep it from slipping around or scratching your table.
PNboo stylus pen
The pen requires charging from a USB port. The cord is long enough that you can charge it and draw at the same time. The pen is lightweight, since it has no battery. It's pretty thick but comfortable to draw with. It's the standard pen used with Huion, Ugee, and most other Chinese tablets. The pen has a blue LED indicator light that stays on while it's charging. I charged it overnight, as there's not a clear way to show if it's fully charged.
Drawing on the PNBOO 2150
Here's a quick pen test. This is using a thin pen.
https://youtu.be/P0pWPri5j9k
First off, there was that familiar squeak when I used the pen. I've begun the process of rubbing my hands on the screen to impart some oils from my hands to quiet it down.
Though it comes with a screen protector; I don't use one unless a screen is too slippery, and I don't find this one to be. I like the way the plastic pen tip feels on the bare screen. So for now, I'm living with the squeak. It's that new tablet-monitor sound.
Software
Installing the driver was quick and easy. Even though I'd forgotten to remove a Wacom driver, the PNBOO 2150 driver installed and worked anyway. (I do recommend not forgetting to remove other tablet drivers you've added!)
As with most affordable graphics monitors, the driver functions are very limited compared to Wacom drivers. You can test and adjust the pressure curve from heavy to light. You can program the pen button to click toggle to eraser.
You can calibrate the screen and draw lines in different colors to test the pressure. But that's all. You can't program your favorite shortcuts into Photoshop and other programs.
Drawing on the PNBOO 2150
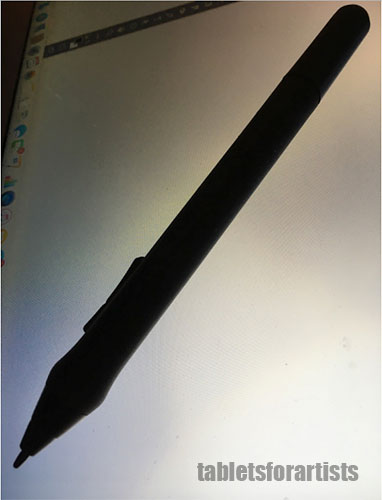
The PN2150 comes with two of these stylus pens.
The screen came calibrated, but it could have been better. I recalibrated and it was more accurate afterward. On Mac, there was a 5-point calibration. The accuracy now is fine. Because of the glass, there's a little parallax, but now there's no offset.
I first tried Photoshop. The pressure curve is smooth and controllable. Some of the low-cost tablets have almost too springy a line but this one is very natural-feeling.
You have to apply a bit of pressure to draw. It's not quite as sensitive as Wacom, where the inital activation force is really low, and even lightly dragging the pen without all the pen's weight can leave a mark. On the PNboo, dragging the pen across it using the pen's weight resulted in a very light line.
I have the settings on the lowest, requiring the least amount of pressure. I don't like to press down much; it's an individual preference. The Pnboo feels comfortable to draw on for me.
Art programs tested
So far I have only tested on a Mac. I plan to add Windows testing soon.
Besides Photoshop, the pen pressure and drawing works great in Gimp, Sketchbook Pro, Clip Studio Paint/Manga Studio, Inkscape, and Illustrator. Some of the cheap tablet monitors I've tried have had drivers that haven't played well with Photoshop and Gimp right away, but this one seems perfectly attuned to the pressure settings in those programs. (I am working with clean installs of the programs, and hadn't tweaked anything.)
This not being a Wacom driver, there's no pressure sensitivity in Illustrator (Illustrator limits the pressure sensitivity to a couple of types of brushes). If you want to get pressure in vector, you can use Clip Studio Paint's vector layers, but you can't export the file type into other vector programs.
I experienced no lag or latency with any programs. The driver really works well.
You can draw with the pen plugged in, but let it charge for a while first.
Color
The display color is a bit warm out of the box. I fiddled with the menu on the display, which lets you adjust color temperature, brightness, contrast, and red/green/blue. This took a while, but I got it to a nice neutral white.
Pros
Nice design
Driver easy to install (in my experience)
Smooth, consistent drawing across programs
Comes with extra pen and other accessories
Cons
Features are basic: no programmable buttons
Cables on bottom of panel
Doesn't come with adapter for Mac
Needed to fiddle with calibration and color settings
User reactions
So far this PNboo 2150 review seems to be one of only a few out there, but I'm sure that will change.
PNBoo 2150 vs. Wacom Cintiq
The PNboo 2150 has the same screen size as the Wacom Cintiq 21. It has the same HD (1920×1080) resolution and the same amount of pressure sensitivity as traditional Cintiqs (2048 levels. Newer Wacoms such as the Cintiq Pro and Wacom Studio Pro have more). 2048 is more than enough in real-world use.
The tablet has no programmable shortcut keys. It does not get tilt/angle sensitivity.
With the current stand, you can't swivel it like you can with a Cintiq stand.
But, this costs a heck of a lot less.
PNboo PN2150 review: The Verdict
Though it required some adjusting of the settings, I found it took less adjusting in the art software I tried. I'm using fresh installs of these particular programs, so it's not because I saved settings from before. Everyone's system is going to have different things on it that could affect things but in this case it went well.
The tablet overall is pretty similar to the XP Pen, Ugee, and Huion ones that have no programmable keys.
So far the driver stands out for working well across programs, while the rest of the package is basic. It can do most of what a Cintiq can do. This tablet is a great starter tablet monitor, or one to keep.
The conclusion of this PNBoo PN2150 review is that it's a solid addition to the budget graphics monitor lineup. It doesn't have bells and whistles, but if you want to draw on the screen it works well. Recommended for students and artists on a budget or just those who don't need the advanced features of a Cintiq.
See the PNboo PN2150 on Amazon
See/Buy on Amazon UK
Pnboo site: pnbootech.com
See more budget tablet monitors
Read intro post about top drawing tablets
End of PNBOO PN2150 review
Last updated Tuesday, February 28, 2017
XP-Pen Artist 22E review: Express Keys bring it closer to a Cintiq

The XP-Pen Artist 22E is an update of the XP-Pen Artist 22, a pen tablet monitor in the family of "Wacom alternatives." It offers many of the features of a Cintiq, without the price tag. I'll go over the differences.
XP-Pen started out in Japan in 2005, and since then has opened offices in Taiwan; Shenzhen, China; and the U.S. They state their concern with the environment led to them to make their pens battery-free. They were kind enough to send me this tablet to review, so I have had time to test out various art programs on it.
In a hurry? See the XP-Pen Artist 22E tablet monitor on Amazon.
XP-Pen Artist 22E vs. XP-Pen Artist 22
The 22E is an update of the XP-Pen 22. The main obvious change is the addition of the Express Keys. The 22 had no Express Keys. (Those are buttons on the outside of the monitor, or sometimes on-screen keys, that can be programmed with software commands). The 22E also uses A+ LED, which has better color quality than the 22.
The 22E has two sets of keys, eight on each side, making life equally convenient for lefties, righties, and the ambidextrous. They mirror each other, so there are a total of 8 programmable keys, not 16. These are all on the outside. They are slightly raised.
The cords now get tucked vertically in the back. On the XP-Pen 22 they were in a row under the stand. They are now easier to reach. This version does not have speakers. (Installing it, though, may alter the speaker settings on your computer–it did on my Mac–so you may need to go and reset them to continue getting sound from your computer).
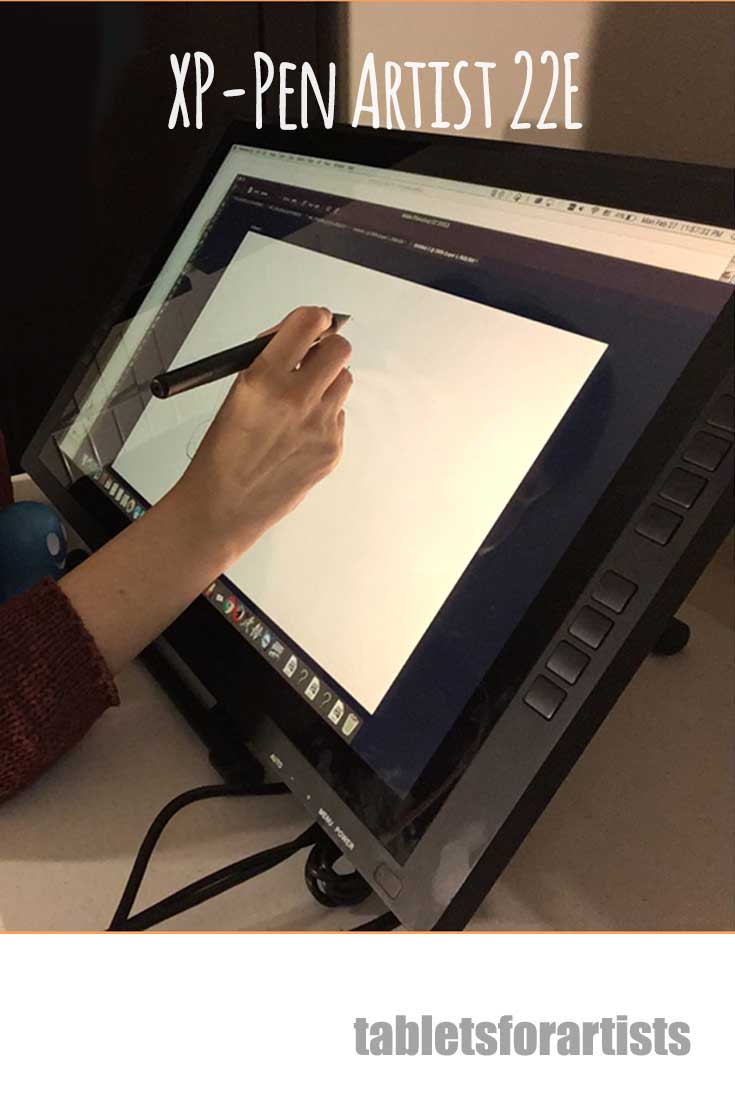
XP-Pen Artist 22E review drawing test
Features
Type of digitizer: XP-Pen
Included EMR pen with 2,048 levels of pressure sensitivity, charges via USB
Display: 21. 5 inch diagonal IPS?)Dimensions: 567 x 326 x 30 mm
Display Area: 476.64×268.11mm
1080p resolution (HD)
178° viewing angles (wide)
4- and 9-point calibration
16 Express Keys (8 are programmable, 8 are mirrored)
Pen has two programmable buttons that map to mouse functions
Color gamut: 72% of Adobe RGB
VESA-compatible
Pen weight: 0.6 oz. (17g)
LPI (lines per inch): 5,080
Response time: 14ms
Contrast Ratio: 1000:1
Brightness: 250 nits
Ports: USB, DC power, VGA, DVI, HDMI
Report rate: 220 rps
No multitouch (cannot use your fingers to draw–only has pen input)
What's in the Box
XP-Pen Artist 22E 21.5″ tablet monitor
2 rechargeable pens
Pen power adapter
Cables: VGA, USB, HDMI, HDMI to Mini Display Port adapter cable
Power adapter
Power cord
Stylus pen stand/holder (8 replacement pen nibs and one pen nib removal ring tool inside)
CD driver
User manual
Cleaning cloth
Black drawing glove
Screen protector

Back of the Artist 22E–(ignore the extra cord). The cords in the 22E are vertically next to the stand; making them easier to access; in the XP-Pen Artist 22, they were in a horizontal row beneath it.
Since XP-Pen has included an HDMI to Mini Display Port adapter, you don't need to buy anything additional to use it with a Mac.
To install the driver, you have to uninstall all other tablet drivers I had zero problems installing the driver on my Mac. On Windows, the tablet icon that you click to open the driver settings, didn't appear, but I opened the driver settings in the folder.
If you've had other tablet drivers on your computer, you're going to have to uninstall them and all remnants of them–this can be tricky. XP-Pen has a troubleshooting page for driver issues.
The driver lets you program the Express Keys, adjust your pressure sensitivity, test it by drawing with four colors, calibrate the touch points (4 or 9 points), and rotate the image on the screen in 90-degree increments.
It came well-packaged, not fancily, but safely. The accessories are all individually wrapped and put in one box. The box has a handy handle.
Portability
At around 17 lbs. including the stand and power supply, this (or any) large tablet monitor is not very portable. The handle on the box helps. The attached stand folds up. It's not terribly heavy to pick up, though I would not want to walk around with it for long. The power brick is not that big.
For Lefties
The right- and left-hand columns of Express Keys make this a great choice for lefties.
Screen
The XP-Pen's HD screen is brighter than a Cintiq, since it doesn't have that filmy coating Wacom uses to give the screen a paperlike bite. So the XP-Pen screen is smoother, but isn't too slippery. It's fun to draw on. The screen doesn't get that dark even with brightness turned all the way down. Turning it up increases color intensity.
The screen has been measured at 250 nits brightness to the Cintiq 22's 230 nits.
The pen squeaks a little on the screen once in a while but not often, and that should go away after a while. There were no dead pixels. There was a little dust on the outside of the monitor.
Screen protector
The screen protector had some bubbles that were difficult to get rid of. I also just preferred the feeling of the pen on the screen, so after trying the screen protector I removed it.
Pen

The pen has a pretty fine tip.
The pen needs to be charged via USB. A full charge takes about an hour and a half, but 30 minutes is enough to work for quite a while. The company says the pen can go up to 130 hours on one full charge. It has red and blue indicator lights showing when it's charging or low.
The pen has no indentation to grip, but it's comfortable to hold, and a good weight at 17g–a combination of light enough to not get tired, but giving some balance. The barrel has two buttons. They are easily reachable.
The default settings are right-click and erase, but you can change that in the driver settings. The pen does not have an eraser end. The buttons cannot be customized to keyboard shortcuts, but only to eraser and things your mouse does (right-click, etc.).
Art Software
Mac: I tested on Mac El Capitan: Photoshop, Illustrator, Manga Studio, Sketchbook, and the free programs Gimp, Inkscape, Paint Too Sai, Sculptris, and Krita. The pressure sensitivity worked great in all of them (I am not that familiar with Sculptris, a free 3d program, so I was not sure what to expect but the pressure did make a difference).
As expected, the pressure sensitivity doesn't work in Illustrator; so far, Wacom Cintiqs and Intuos Pros have the monopoly on that. The pressure also, as expected, doesn't work in the Inkscape calligraphy brush, since Inkscape is similar to Illustrator. You can still use the tablet in those programs, without pressure. Pressure sensitivity worked in vector layers in Manga Studio Pro, so you can draw in vector with this.
The one little glitch I experienced in Mac was that the pen suddenly seemed to stop working, a major bummer. But then I realized it was working, but stuck on the eraser tool. Yet, I still got pen lines in the area of the driver where you can test.
Looking this up, I see it's an issue on Wacom too, so I'm going to chalk it up to a Mac thing. Unplugging the tablet from the computer then plugging it back in fixed it.
Windows: On Windows 10 I tested Photoshop, Gimp, and Sketchbook, and got the same results–works great.
Controls
There are basic controls on the bottom right. There are no speakers in the monitor, and when you attach it, you may have to change speaker settings to get sound in your computer as it may change the settings (this did happen and it's on the XP-pen site). The driver settings let you test and adjust pen pressure, calibrate the screen to the pen, and set up the Express Keys.
On the bottom there are controls to adjust brightness, bring up the menu that allows some color adjustments, and the power on/off.
Out of the box, the Express Keys are on default settings that work in all programs. You can reprogram them to your favorite keyboard shortcuts using the driver settings. The pen's two buttons are programmable as well, to mouse commands such as right and left-click, and eraser.
Drawing on the XP-Pen 22
Here's a pen test showing pressing down harder and softer in Photoshop CC. I'm working on some more video.
https://youtu.be/1V9EU5XiZvE
Me drawing curlicues on the XP-Pen Artist 22E. You can see the pressure sensitivity at work.
Have to say I really enjoyed the XP-Pen Artist 22E for drawing. The lines are fluid, the pen sensitive. I adjusted it to a bit higher in pressure as it's very sensitive at the lower areas. The driver, which Ugee and XP-Pen developed together, gives a springiness to drawing. XP-Pen (the company) also used to work with UC-Logic (the company), but no longer does.
Tip: On a Windows 10 computer, some programs, including Photoshop and Sketchbook, require "supports digital ink" to be ON in your PC tablet settings in order to get pressure sensitivity.
In Photoshop, remember to have Brush Shape Dynamics turned on.
It seems to take slightly more initial activation force than Wacom to make a mark, but less than N-trig pens of the Surface line. There is a little parallax because of the glass. No jitter whether drawing forward, back, or faster I didn't experience any hover issues.
Pros
Sensitive, responsive to drawing
Affordability
Display
Stand
Extra pen, cables, adapter for Mac, glove, and screen protector all included
Easy setup
Ports are in good place
Battery-free pen; charge lasts up to 130 hours of use
Cons
Some have issues with driver installation
No multitouch (pen only–doesn't respond to hand touch)
Drivers more limited in functions than Wacom's
No tilt or rotation sensitivity
No pressure sensitivity in Adobe Illustrator (only Wacom has this. But, the XP-Pen does get pressure with vector tools in Manga Studio/Clip Studio Paint)
Pen button customization is limited
Stand does not rotate
Stand
The stand is very sturdy and highly adjustable. Simply press a lever in back and it goes from nearly straight up to nearly all the way down, to about 15 degrees. Twenty degrees is considered the most "neutral" and offers the best ergonomics (I confirmed this with a physical therapist). It doesn't rotate; you can instead rotate the art, turn the tablet itself, or use a mounting arm. The monitor is VESA-compatible.
XP-Pen Artist 22E vs. Cintiq 22HD: main differences
Same: display resolution, size, line resolution, pressure levels, Adobe RGB coverage. The Cintiq 22 pen still has 2,048 levels, not 8,192 like the newer MobileStudio Pro and Cintiq Pro. So pressure levels are the same as the XP-Pen.
The earlier XP-Pen had no Express Keys, and now it does, so that brings it closer to a CIntiq, though the XP-Pen has 8 programmable keys (16 keys in mirrored columns) and the Cintiq has 16 different programmable keys.
The Cintiq is a premium item made of premium materials, but the XP-Pen is solidly built. The drivers give a slightly different feel, both very responsive. Here are the major differences:
Cintiq 22HD:
-Drivers let you customize Express Keys per-app
-Pen has eraser end
-Wacom pen is battery-free and cordless
-Cintiq 22HD Pen and Touch model has multitouch (you can use your hand for gestures such as pan, zoom, and rotate, and you can finger paint, but only the pen gets pressure sensitivity)
-Additional controls such as Rocker Ring, Touch Strip, Radial Menu
-Tilt and rotation sensitivity
-Cintiq stand rotates
-Pen buttons can be customized to keyboard shortcuts
-Wacom pen has different types of nibs
XP-Pen Artist 22:
-Greater affordability
-Brighter (250 nits to Cintiq 22's 230)
-Screen not coated, so smoother, but not too slippery
-Pen can be mapped only to mouse buttons and eraser
-Comes with extra pen, glove, screen protector
-Pen is battery free, needs to be charged via USB

XP-Pen Artist 22E up as far as it will go, down as far as it will go, Express Keys close-up
The Verdict
I can't find much to complain about. It works well and is great to draw on. This is a good professional or starter pen tablet monitor. It doesn't have every feature of the Cintiq, so the decision should come down to how much you need those additional features. Customizable keys increase efficiency, but you can draw without using them at all if you prefer, or just use some.
This XP-Pen Artist 22E review is a thumb's up. The color is bright and vivid, and it gets most of the Adobe RGB. This is a great tablet if you want a large, responsive drawing surface to create digital art.
End of XP-Pen Artist 22E review
See the XP-Pen 22E on Amazon
UK customers
Canada customers
Compare the Cintiq 22HD:
U.S. customers
UK customers
Canada customers
(Remember that if you want the Cintiq with multitouch, you must get the Pen and Touch version.)
Optional accessories::
Amazon Basics Display Mounting Arm
Last updated Saturday, December 24, 2016
Ugee 1910B review with art program testing: affordable 19" tablet monitor delivers

Ugee 1910b–click image to be taken to the Amazon store in the country you're in.
Features
19″ display, TFT panel
UC-Logic digitizer (uses EMR)
1440 x 900 resolution
2,048 levels of pressure sensitivity
Battery-free pen recharges from USB. Two pens included.
Pen has eraser/pen toggle button
Adjustable metal stand goes from 90 to about 20 degrees
Compatible with Windows XP on up and Mac. Works with 2d and 3d art software.
Can support dual monitors and has screen mapping
Pen does not have tilt or rotation sensitivity (nor do other Cintiq alternatives)
Pen has eraser/pen toggle button setting
Brightness: 300 nits
Contrast ratio: 800:1
Viewing angles to ~80/~80
5080 LPI (lines per inch)
220 RPS (revolutions per second)
Response time 5 ms

Ugee 1910B with pen
What's in the Box
Ugee 1910B tablet monitor
Power adapter and cords: VGA, USB, power supply
Two pens, two pen charging cables
Pen stand
CD with driver
Drawing glove
Screen protector (glossy)
User manual
Pen battery lasts at least 800 hours
Compatible with Windows XP/Vista/7/8/8.1/10 and latest Mac OS
Weight: 15 lbs.
Dimensions: 20.9 x 18.3 x 7.2 inches
Active display area: 19"
Packaging and setup
Ugee is a Chinese company and, like Yiynova, Huion, and others, makes lower-cost tablets that are alternatives to the Wacom Cintiq. This is an an Ugee 1910B review.
This model is among the most economical of the Cintiq alternatives for its size. It's a tablet monitor that attaches to your computer. It works with Windows and Mac. You can also use it as a regular monitor and attach it to a TV or projector.
This was my first time trying an Ugee.
The tablet monitor came safely packaged in cardboard, with a hard backing, and styrofoam. The inner cardboard box having a handy handle. The packaging is not fancy—it's no-frills, and the savings are passed along to us.
The boxes open vertically rather than like a clamshell. Inside, along with all the cords, are some nice extras: a drawing glove, screen protector, and extra pen and cord. The screen protector is in a separate package.
Setting up the Ugee 1910B
The USB and cables are each about four feet long, and the power supply about 6 feet long. The power brick is pretty small and compact (about 5" long, 2" wide and 1.5" thick) and stays cool. The pen cords are about 3 feet long.
The cables are relatively simple to set up (no splitters or confusion as to what goes where) and do not produce cord tangle–I was grateful for that. There is VGA, but no HDMI support. You can use a VGA to HDMI adapter if needed.
The cords are in back near the bottom, which makes them a little hard to access, but once set up, they are out of the way both physically and visually. The cords are long enough for me, but it depends on your setup.
You plug the tablet into a wall outlet or surge protector, and connect the 15-pin VGA to your computer or use an adapter for HDMI—most newer computers use HDMI. You also connect the tablet to your computer's USB tablet, and charge the pen via USB as well.
Installing the Ugee driver
The drivers support Windows 10, even though the info in the paper booklet doesn't go up that high. The driver comes on an included CD, but I used the ones from the Ugee site. You can use anything from XP to Windows 10. It also works on the latest Mac OSX (and I am checking with the company about older Macs).
You have to delete all tablet drivers and any remnants of them before installing. You connect all the cables, including the USB, with the computer and tablet turned off, then install the driver, then reboot.
Once installed, the driver icon stays in its folder rather than appearing on the desktop, so you need to open the folder and click on it.
If your screen is high-resolution, you will need to set the monitor to Extend mode. If your resolution is the same as or lower than the Ugee's, then set it to Duplicate. If you are getting a big offset, this setting is the first thing you need to look at.
I tested it using my tablet PC and it worked fine with that; as with other tablets, using a penabled computer does not cause a conflict.
Since I did have remnant files from other drivers, I at first got the dreaded "other tablet drivers detected" error. What solved it for me was going into the Windows folder and deleting two files, a fix I quickly found online after doing a search for the text of the error message. If you have never installed another tablet, then you should not have a problem installing.
The pen calibration and pressure sensitivity worked great out of the box for me and required no adjustments.
Build quality
The Ugee is black plastic and attractively designed. It's not all that thick, but it feels solid. While it's not lightweight, it's not hard, if you're of average strength, to carry it around the room. I would not want to carry it around town or anything.
Stand
The stand is also plastic (though it resembles metal) and uses a latch system to lock in place. It adjusts from 90 degrees to back to about 20 degrees—which is the best angle, ergonomically, to draw on.
The stand is attached and stable at any position. The tablet is VESA-compatible, so you could use a mounting arm. The tablet sits about two inches off the table surface. The bottom of the stand has four rubber bumpers.
Screen
The glossy screen is flat glass all the way up to the ends. There is no raised bezel, only a black frame that's a bit less than an inch wide, making good use of the screen real estate. You could use a ruler or template on it if you want—makes it easy to make stencils.
Or. if you have done your line art on paper, you can use it as a light box by laying your drawing over it and tracing over it to transfer your drawing, which can be useful in retaining a loose line quality. (You can do this even with a raised bezel, but it's easier with this flat setup).
The glossiness of the screen makes colors look brighter. Thanks to the flat glass, if you want to use a different screen protector, such as a matte one to get some paperlike tooth, you don't need to worry about cutting it to fit within the bezel.
The protector covers the active area and a bit beyond. I installed it and got some bubbles that I'm working on getting rid of. The pen doesn't scratch the tablet if you do not put on the protector, so you may prefer to go bare-screened. If you wear the glove it will stop smudging and moisture. The protector does not affect drawing or the visibility.
There is a slight, very rare squeak with some pen strokes with the screen protector off, but the squeak is a lot less than on some tablet monitors, and it tends to go away after a while—it's that new-tablet sound.
The display resolution is not high, so things are bit pixelated. Because of the large size, the pixelation is noticeable, and text is a little fuzzy. It's not lower-res than the Cintiq 12ux or the original iPad, but at this large size, it is more noticeable. This is really my only sticking point. However, higher resolution would mean a higher price and I don't see it as a dealbreaker. You can still see your art on whatever computer or second monitor you are using.
The viewing angles seem best straight on; this is not an IPS screen. But you don't get blind spots or anything from other angles, you can see what's on the screen. If you move around a lot the image becomes a little less clear from certain angles, but chances are you will be drawing from right in front of it. The stand does not swivel, it only goes up and down, the but if you want to turn the monitor it's not terribly heavy.
Palm resolution works well; I didn't have any issues with that or the hover distance.
Ugee pen

Ugee pen
The Ugee pen has a good weight, not too heavy. It's a little chunky, with a thin part near the tip. It's thicker than a fountain pen. It's light enough to not cause fatigue but heavy enough to give a good balance. With my small hands I could stand it to be slightly thinner, but it's less thick than some of the other tablet pens out there. All in all, I like the pen.
There is a slight parallax (space between pen and screen), but not enough to bother me at all—maybe 1/10th of an inch. In fact I like it seeing the whole line instead of any of it being blocked by the pen.
You will need to use a USB port to charge the pen for about 45 minutes, and a USB cord to connect the monitor. A blue LED light stays on until the pen is fully charged. If you don't have an extra port, you can charge the pen via a power bank or another device—or simply charge the pen then remove it.
The company says the pen battery lasts a minimum of 800 hours. I haven't had it that long. There is no need to pair, as no Bluetooth or other wireless signals are involved.
The pen does not have an eraser end but the 3-way button (front, back, and left click) has a pen/eraser toggle and some choices of settings, including and the choice of absolute positioning, or relative (mouse mode).
With absolute mode, the cursor goes where you touch the pen to the screen. I left it on absolute, as it's desirable for a tablet, unless you have a reason to use mouse mode. The driver also lets you set pen sensitivity and after some testing I put that around the middle, slightly to the harder side.
The Ugee comes with a manual that's pretty basic and takes you through the steps of installation, settings, and basic troubleshooting.
In Windows 10 you can do a little bit further pen customization by going to Settings > Devices > Pen & Windows Ink.
Drawing on the Ugee 1910B
One happy surprise about UC-Logic drivers is their excellent responsiveness, which I find comparable or better than other digitizers, including Wacom's. The Ugee's driver has a comfortable pressure curve and seem to maximize line variation. You can get very thin, interesting lines, similar to using a ballpoint pen.
The driver includes a small test area where you can make adjustments. You can get a very thin line, like drawing with a fine ballpoint pen. Inking feels very fluid.
As mentioned above, there is a small amount of parallax, maybe 1/10" of an inch, with the cursor being a little under the pen. I do not mind this as I like to see where the cursor is. If it were larger, I would mind, but it's pretty small. I drew around the edges and did not get jitter regardless of speed or direction.
I also did not get lag when drawing, no matter how fast. I did get lag, though if I stopped drawing for a few minutes. Putting the pen back on the tablet apparently wakes the pen up, but sometimes would result in it drawing a random line, which I fixed with a simple Undo command.
The screen is glossy, so colors appear bright and contrast is enhanced. The screen is smooth glass, with no tooth. The included screen protector is also glossy. The protector does not affect drawing.
Controls
You can do monitor mapping with the driver and set up multiple monitors.
Buttons are all along the bottom of the monitor, there are none on the sides. The "menu" button lets you make changes to positioning, color temperature, contrast, and other parameters. There is not a lot of customization to the drivers. If you want express keys, you could try a gaming tablet, Photoshop Actions, the Tablet Pro app, or a radial menu.
Pros
Affordability
Size
Cables simple to set up (no splitters and such)
Adjustable stand
VESA-compatible (meaning you can attach it to VESA stand, so it can go on a wall or mounting arm)
Excellent pressure curve and pen sensitivity
Good build quality
Comes with useful extras, such as glove and screen protector
no jitter
battery-free pen
uses EMR, a sensitive digitizer system allowing excellent drawing control
Cons
Screen shows some pixelation
Color accuracy is imperfect
Driver installation ease varies
Pen takes a moment to "wake up" if you pause drawing
Ugee 1910B vs. Wacom Cintiq
There are a lot of things that pricey Cintiqs has that this doesn't, including multitouch–so you can't use your hands on it, nor finger paint or gestures. The drivers have a lot less customization, and there are also no programmable express keys either on the monitor or on-screen.
You can only get pressure sensitivity in Adobe Illustrator using Wacom tablets, so you will not get it with the Ugee, but you will get it in other Adobe programs. All this is standard for Wacom alternative tablets.
Customer reactions
I've looked at Ugee 1910B reviews in different places, and this seems overall to be a pretty well-liked tablet, with praise for the pressure curve. On the negative side, some people have technical issues with the drivers and aren't happy with the help they've received. Occasionally there are issues with the pens ceasing to work, which could be from the battery.
The company seems to issue replacements of the tablet, pens, or parts when needed. In my own contact with Ugee, they responded quickly and helpfully—though my contact was with the general rep, not tech support. They do not seem to have elaborate customer support with screen sharing, but most places don't. They have a Facebook page where you could upload images or videos if you're having problems, and they can also be reached via email or Skype (or WeChat if you use that).
The Verdict
The verdict for this Ugee 1910B review is that it's a very good deal for something this affordable. It works well, with the pressure curve being comparable to or superior to Wacom. It does not have all the features of a Wacom, but it's similar to other Cintiq alternatives.
The screen resolution being a bit low, and the colors not super accurate, but you can check against your computer monitor.
The Ugee is a fine choice for artists on a budget, for students, or beginners wanting to try a tablet monitor without a big investment. While you may want to eventually invest in a Cintiq, this is a fun and solid drawing tablet with a screen.
Check price and read more Ugee 1910B reviews on Amazon
Link will take you to the local Amazon store for where you're located.
End of Ugee 1910B review
Best Drawing Tablet Monitor 2018
Source: https://www.tabletsforartists.com/tablet-monitors/


0 Response to "Best Drawing Tablet Monitor 2018"
Post a Comment